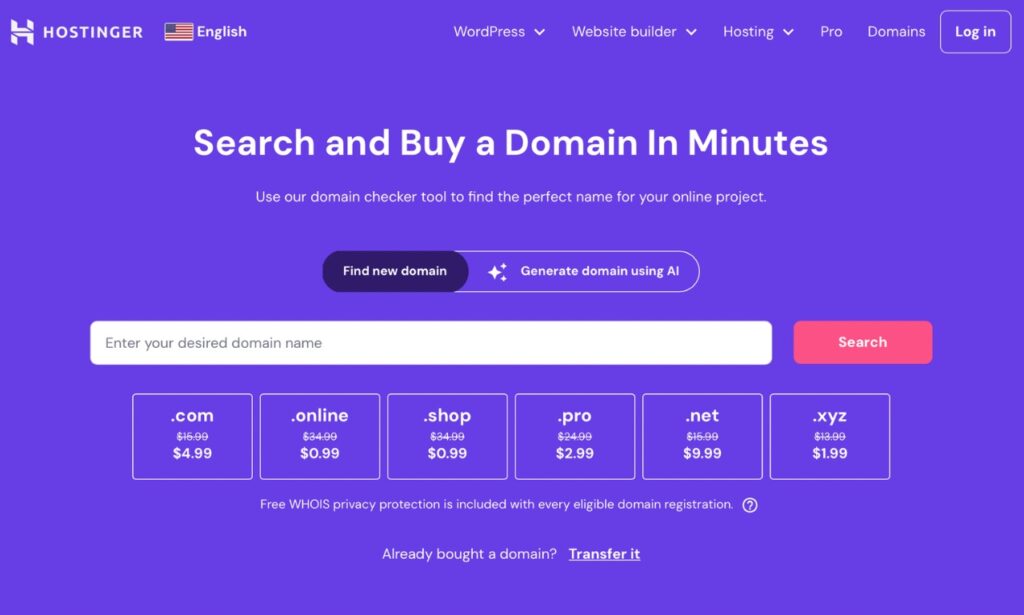5 Easy Steps To Become A Blogger
You will realise that, “only 4 tools are sufficient to make & launch your Blogging website.”
Quick look to 5 steps of blogging
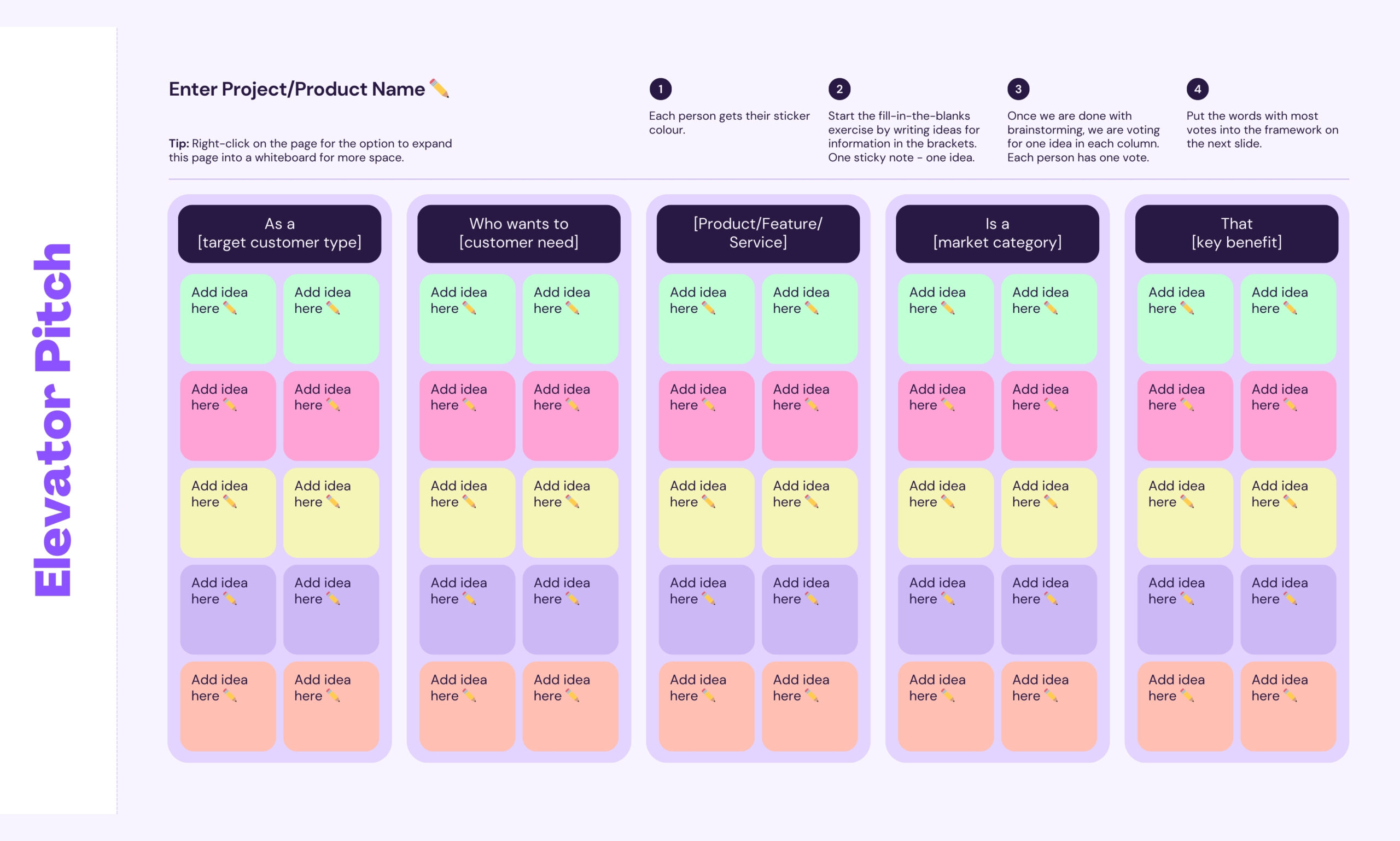
Have you ever heard that, to create a blog you will need to find your Goals, audience, check competitors blah! blah! blah!
The fact is nobody can find their Goal as a beginner. You must start something first.
Today you will learn that “Blogging is easy if you follow the right steps.”
Let’s find out 5 steps to create and launch your blogging website on the internet.
Table of Content
STEP - 1
In step 1 you will learn that: Only 4 tools are sufficient in the beginning to set-up and launch your website online.
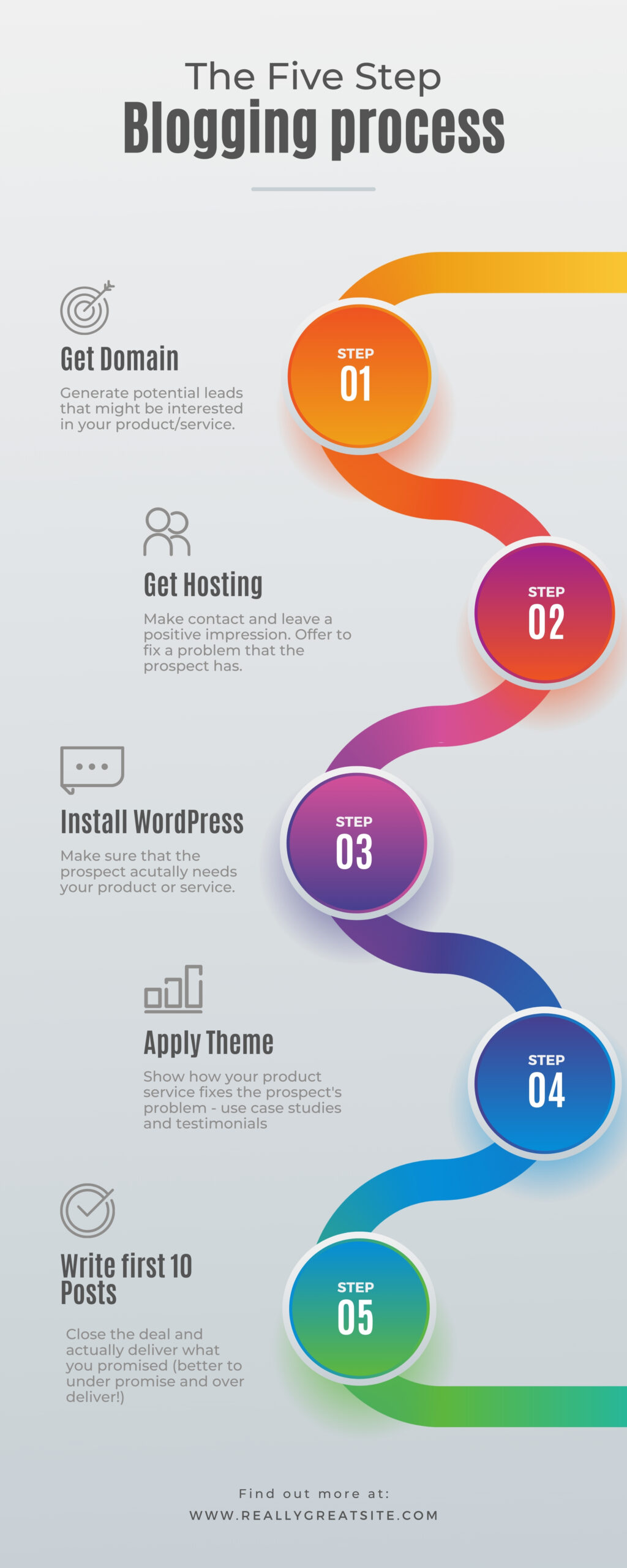
Only 4 Tools to launch your website
You will need a address for your website called “Domain”, then “Hosting” to store your website data then “CMS” and “Theme” to manage your website.
Now let’s find out into detail –
1. Domain name (1st tool)
Process of Getting a Domain-Name:
If you have a domain idea, you can purchase a domain under $1 or for free if bought with hosting.
Now let’s look at the process:
Choose a Domain Registrar: Go to a domain registrar like GoDaddy, Hostinger, or Namecheap. Remember, if you buy domain with hosting you can get domain for free, check here.
Search for Your Desired Name: Type in the domain name you want to see if it’s available.
Select Your Domain: If your desired name is available, add it to your cart.
If you have a domain idea, you can purchase a domain under $1 or for free if bought with hosting.
Now let’s look at the process:
Go to a domain registrar like GoDaddy, Hostinger, or Namecheap. Remember, if you buy domain with hosting you can get domain for free, check here.
2. Search for Your Desired Name:Type in the domain name you want to see if it’s available.
3. Select Your Domain:If your desired name is available, add it to your cart.
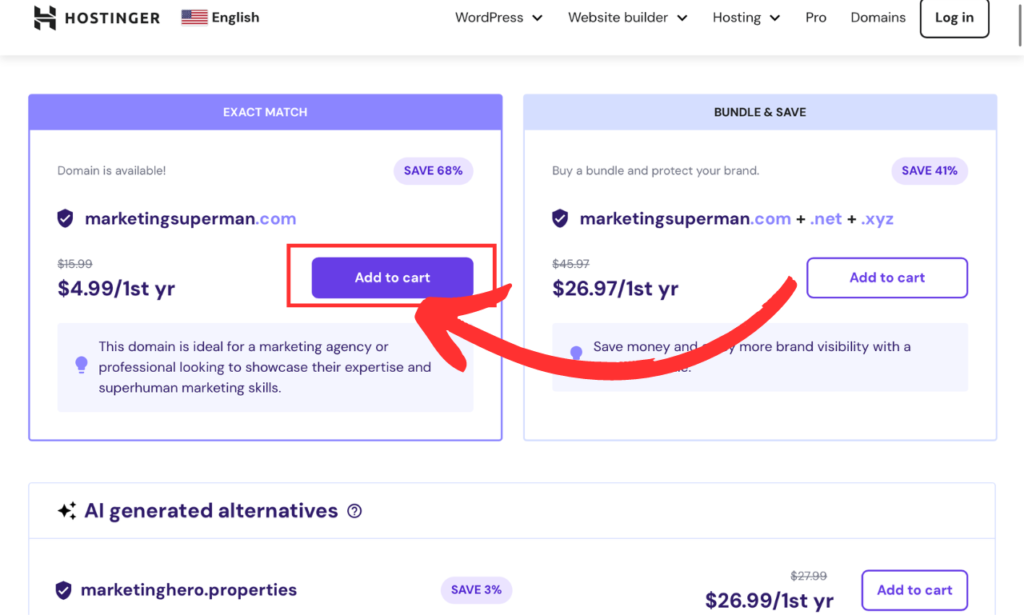
- Purchase the Domain: Follow the checkout process to buy your domain name. You’ll need to provide some basic information and payment details.
You can get addition discount by using our affiliate link here: hostinger.com
Follow the checkout process to buy your domain name. You’ll need to provide some basic information and payment details.
You can get addition discount by using our affiliate link here: hostinger.com
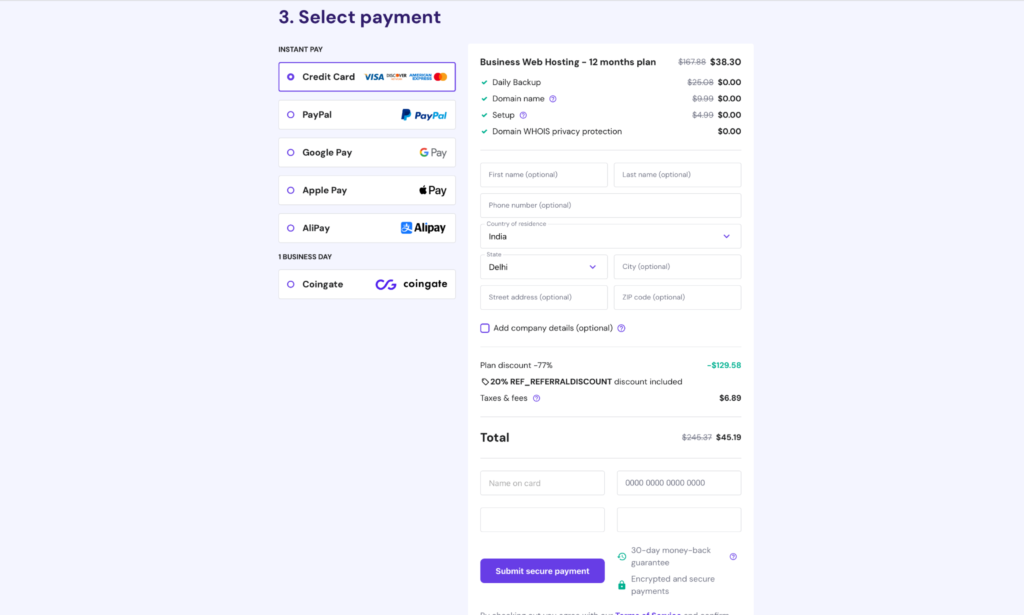
Table: "websites to get your domain-name, from any one
| Easy to use and provide free domain and also provide SSL certificate. | |
| BlueHost | Provide free domain |
What domain we use ?🤔 – We (marketingcourseguide.com) got this domain name from hostinger.com, you can also get from hostinger.
| Summary Checklist – How to Get a Domain | Status |
|---|---|
| 1. Brainstorming | |
| 1.1 Brainstorm the name you want for your website. | |
| 1.2 Name should be short, easy to remember, and not contain symbols. | |
| 2. Domain | |
| Choose a domain registrar. | |
| Search for the name you brainstormed and check its availability. | |
| Assess the client’s needs, goals, budget, and timelines. | |
Checklist For - How to get domain
Tick the checkbox after each Task completion.
| Status | |
| Brainstorming | |
|
1. Brainstorm Your Blog’s Name
Begin by considering the central theme of your blog. |
|
|
2. Keep It Simple and Memorable, Avoid Numbers And Hyphens Choose a domain that’s easy to spell, type, and remember. Numbers, hyphens can cause confusion and appear unprofessional.
|
|
|
3. Use Keywords Wisely Incorporate relevant keywords to help your blog rank on search engines. For example, if you’re blogging about low cost travel, include keywords like “travel” or “budget.”
|
|
|
4. Select The domain extension accordingly Select the Right Domain Extension The extension should align with your target audience. If you’re targeting a specific country, such as India, .in could be appropriate. For a global audience, opt for .com. |
|
|
5. Search The Availability For Your Selected Domain Name Use the domain registrar’s search tool to check the availability of your desired domain. Go to the link https://www.hostinger.com/domain-name-search |
|
|
6. Consider Your Audience Understand your potential readers and what they might search for. For example, a food blog might benefit from domain names containing keywords like “tasty” or “recipes.” |
|
| Domain | |
|
4. Choose a domain registrar like Hostinger or Bluehost |
|
|
5. Search for the domain name you brainstormed in hostinger or other domain registrar and check its availability. |
|
|
6. Buy the selected domain name. |
|
2. Hosting (2nd tool)
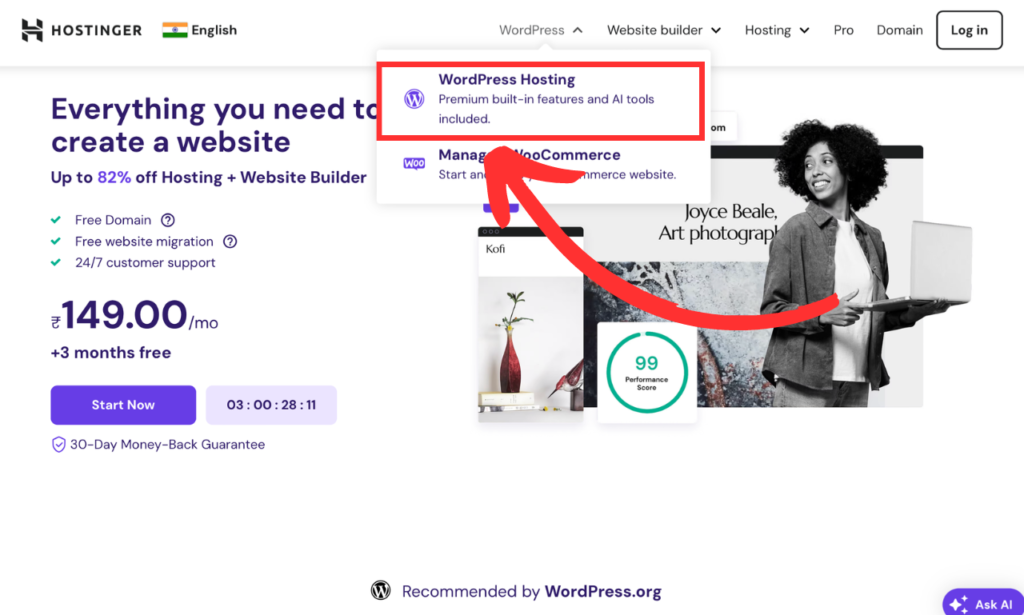
Process To Get Hosting:
You can get hosting from a hosting provider – under $2 per month if taken yearly plan, also you can get domain-name free with hosting – Check here.
For now lets find out how to get the hosting
- Choose a Hosting Provider: Go to a hosting provider like SiteGround, Bluehost, Hostinger or HostGator.
- Select a Hosting Plan: Choose a plan that fits your needs. For beginners, a shared hosting plan is usually sufficient. Choose according to Up-Time, SSD availability, SSL, CDN, if you don’t know what these are don’t worry, just look at the review about hosting and buy shared hosting.
Now be careful here, otherwise you may miss the “free-domain” with hosting. Check here for the plans.
You can get hosting from a hosting provider – under $2 per month if taken yearly plan, also you can get domain-name free with hosting – Check here.
For now lets find out how to get the hosting
1.Choose a Hosting Provider:
Go to a hosting provider like SiteGround, Bluehost, Hostinger or HostGator.
2. Select a Hosting Plan:
Choose a plan that fits your needs. For beginners, a shared hosting plan is usually sufficient. Choose according to Up-Time, SSD availability, SSL, CDN, if you don’t know what these are don’t worry, just look at the review about hosting and buy shared hosting.
Now be careful here, otherwise you may miss the “free-domain” with hosting. Check here for the plans.
- Register or Connect Your Domain: During the sign-up process, you can register a new domain or connect a domain you already own.
- Purchase Hosting: Complete the checkout process to purchase your hosting plan. You’ll need to provide payment details and set up your hosting account.
During the sign-up process, you can register a new domain or connect a domain you already own.
4. Purchase Hosting:Complete the checkout process to purchase your hosting plan. You’ll need to provide payment details and set up your hosting account.
Table: Buy hosting, select any one
| Easy to use and provide free domain and also provide SSL certificate. | |
| BlueHost | Provide free domain |
Which hosting we use?🤔 – Our website, which you are using right now, is hosted on hostinger.com, you too can get hosting from hostinger.
3. WordPress installation (3rd tool)
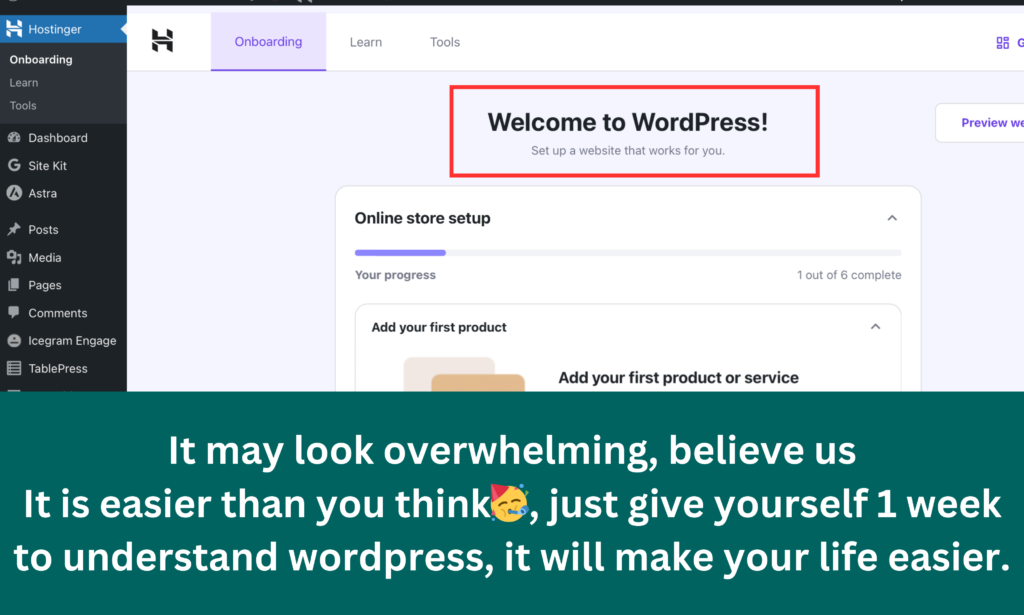
How To Install WordPress
You can Install WordPress for free on your hosting provider, the process could be different for you as process depends on the selection of Hosting provider:
Now let’s get into the typical process
- Log In to Your Hosting Account: Access the control panel (cPanel) of your hosting account.
- Find One-Click Install: Look for the WordPress icon or a section labeled “One-Click Installs” or “Softaculous.”
- Install WordPress: Click on the WordPress icon and follow the prompts to install WordPress. You’ll need to enter some basic information like your site name, username, and password.
- Access Your Site: Once WordPress is installed, you can log in to your new site by going to yourdomain.com/wp-admin and entering your username and password.
- One Click Process: In some cases like for “hostinger.com” you may only have to click once to install WordPress. See below images for reference.
Install this for free on your hosting provider by followilg the below process:
Now let’s get into the process
Access the control panel (cPanel) of your hosting account.
2. Find One-Click Install:Look for the WordPress icon or a section labeled “One-Click Installs” or “Softaculous.”
3. Install WordPress:Click on the WordPress icon and follow the prompts to install WordPress. You’ll need to enter some basic information like your site name, username, and password.
4. Access Your Site:Once WordPress is installed, you can log in to your new site by going to yourdomain.com/wp-admin and entering your username and password.
5. One-Click Process:In some cases like for “hostinger.com” you may only have to click once to install WordPress. See below images for reference.

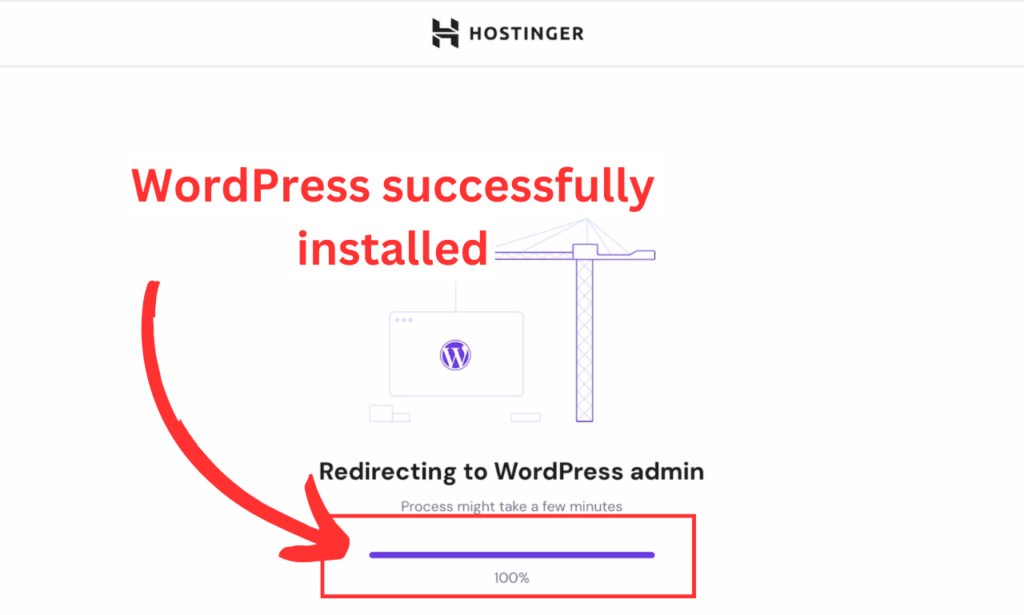
What we use?🤔 – This website is managed using WordPress.org – currently for free.
4. Themes (4th tool)
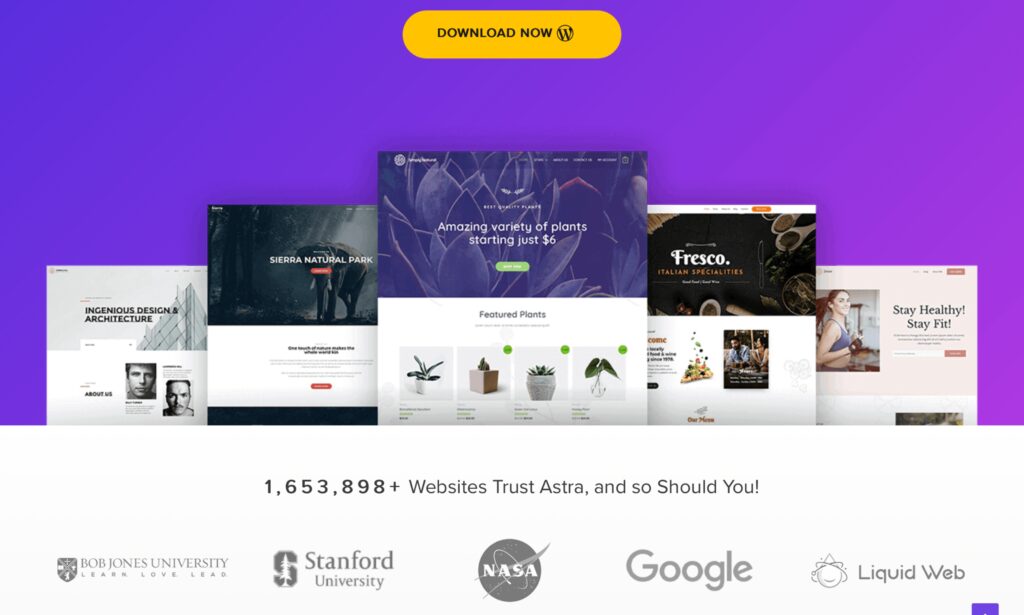
How To Install Theme
You can install any theme on you website by searching it in Appearance then move to Themes. Install any free or paid theme according to your budget, “Astra” theme could be a nice option.
Recommended: If your website has some data, please make Backup of your data otherwise you may lose it🤦♂️.
Now let’s get into the typical process
- Log In to WordPress Admin:Go to yourdomain.com/wp-admin and log in with your username and password.
- Go to Themes: In the WordPress dashboard, go to “Appearance” and then “Themes.” like shown in below picture.Then Click “Add New Theme” to browse the WordPress theme repository. You can search for themes based on your style and functionality preferences.
Go to yourdomain.com/wp-admin and log in with your username and password.
2. Go to Themes:In the WordPress dashboard, go to “Appearance” and then “Themes.” like shown in below picture. Then Click “Add New Theme” to browse the WordPress theme repository. You can search for themes based on your style and functionality preferences.
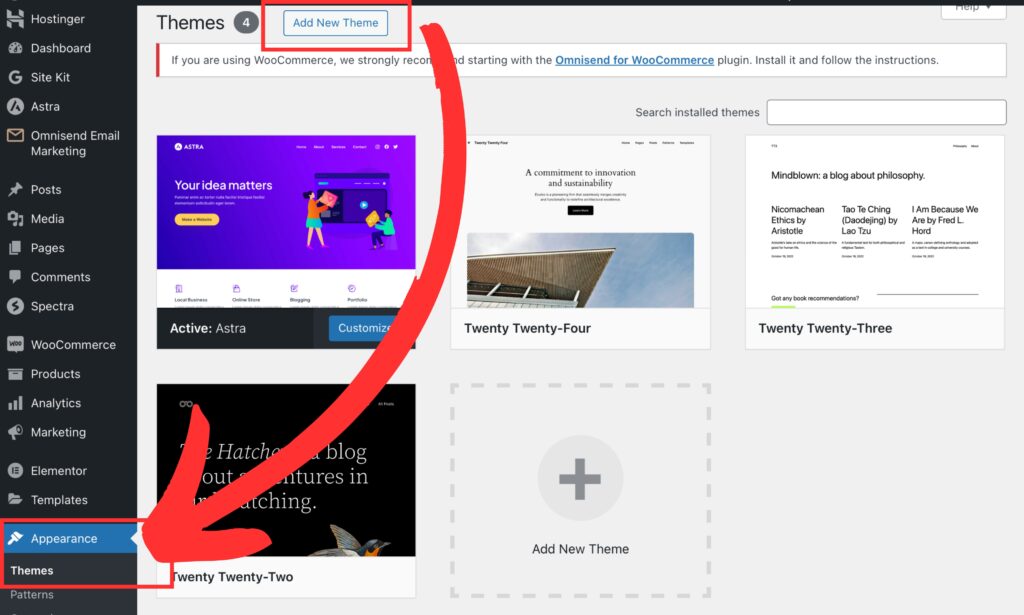
- Add New Theme: After Clicking on “Add New Theme” you can install any theme you like, but We recommend to use “Astra” theme as we are currently using it and its working great.So type Astra in the search bar as shown the below image.
After Clicking on “Add New Theme” you can install any theme you like, but We recommend to use “Astra” theme as we are currently using it and its working great.So type Astra in the search bar as shown the below image.

- Install and Activate: Once you find a theme you like, click “Install” and then “Activate” to apply the theme to your website, and the theme will show Activated as in below image.
Once you find a theme you like, click “Install” and then “Activate” to apply the theme to your website, and the theme will show Activated as in below image.
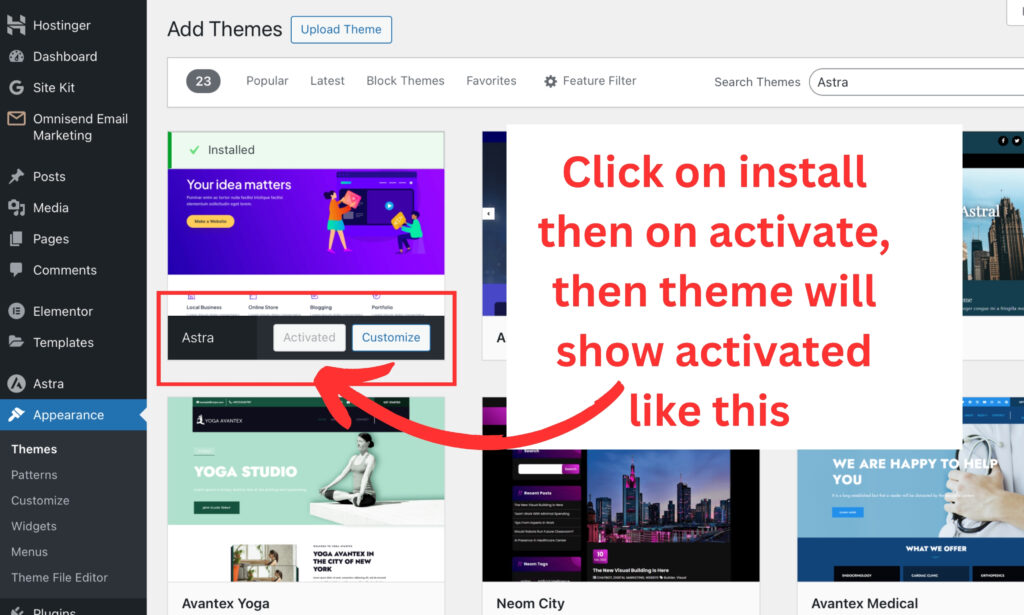
- Find best template: After installation, go onto refresh icon to refresh this page, then on left side search for “Astra” as in picture below, then click on “Starter Templates” again as shown in picture.
Then click on “Install and Activate”.
5. Find best template:
After installation, go onto refresh icon to refresh this page, then on left side search for “Astra” as in picture below, then click on “Starter Templates” again as shown in picture.Then click on “Install and Activate”.
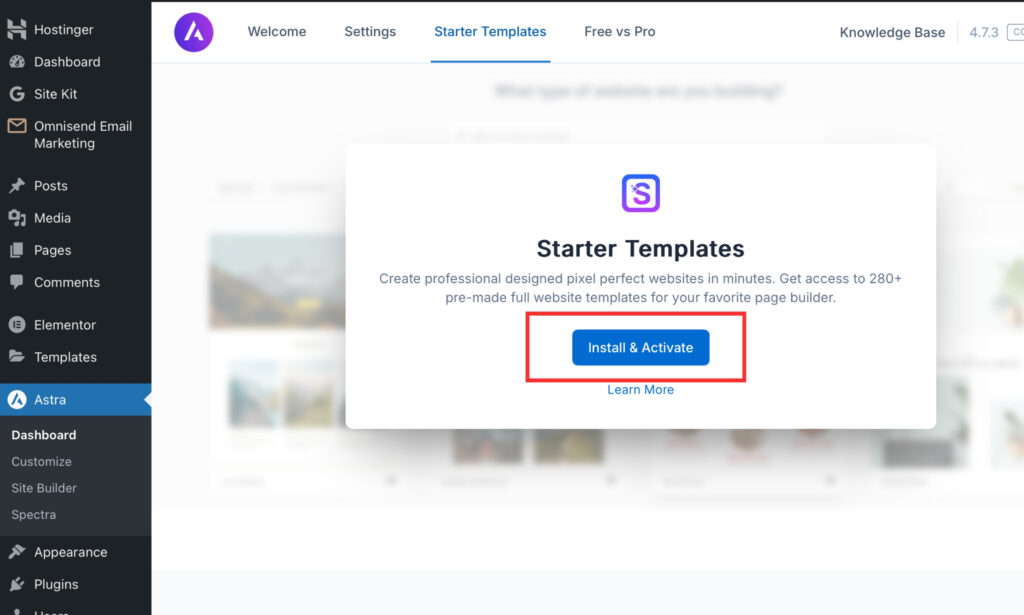
- Template: You will be redirected to next page, here click on “Build with templates”, you can choose Built with AI but AI is in initial phase we don’t recommend for professional blog.Choose as shown in picture.
You will be redirected to next page, here click on “Build with templates”, you can choose Built with AI but AI is in initial phase we don’t recommend for professional blog.Choose as shown in picture.
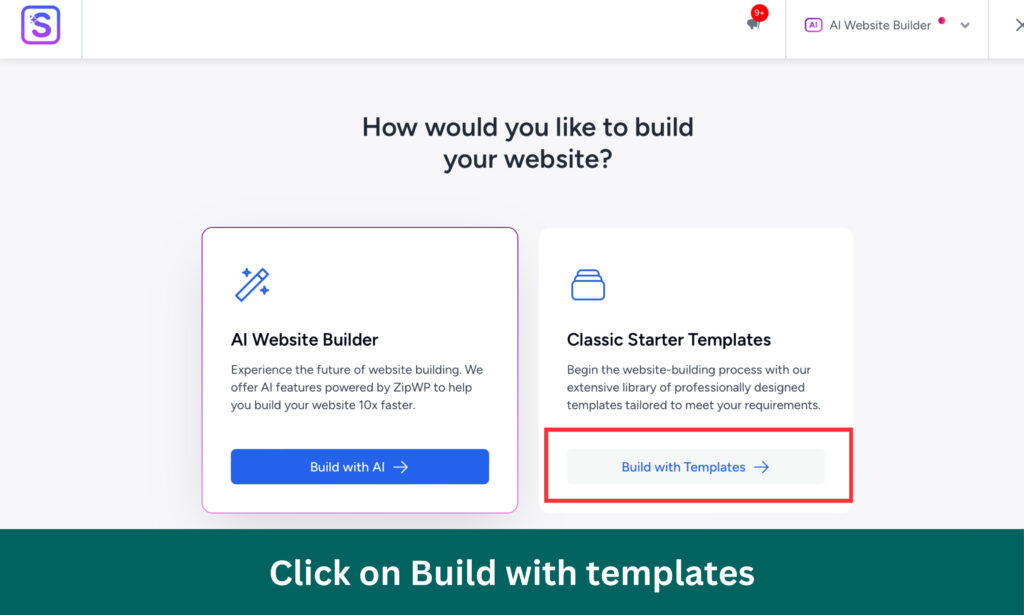
- Select Template: Select the type of template from menu, or type in search bar eg – “Blog”. Or simply scroll until you find theme visually correct for your blog or website type.
Select the type of template from menu, or type in search bar eg – “Blog”. Or simply scroll until you find theme visually correct for your blog or website type.
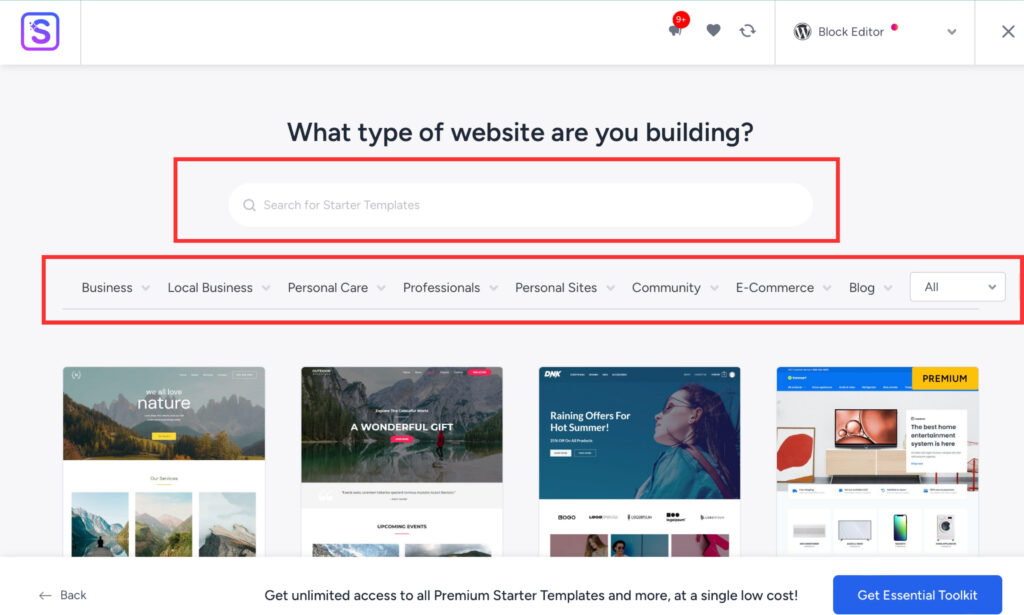
- Free & Premium:
Like in below picture, if you look closely you will find that there are both “FREE” & “Premium” theme options
So, if you don’t to to purchase but wants to use free, then there are tons of free versions available & when you start earning you can upgrade to premium if you want.
Like in below picture, if you look closely you will find that there are both “FREE” & “Premium” theme options
So, if you don’t to to purchase but wants to use free, then there are tons of free versions available & when you start earning you can upgrade to premium if you want.
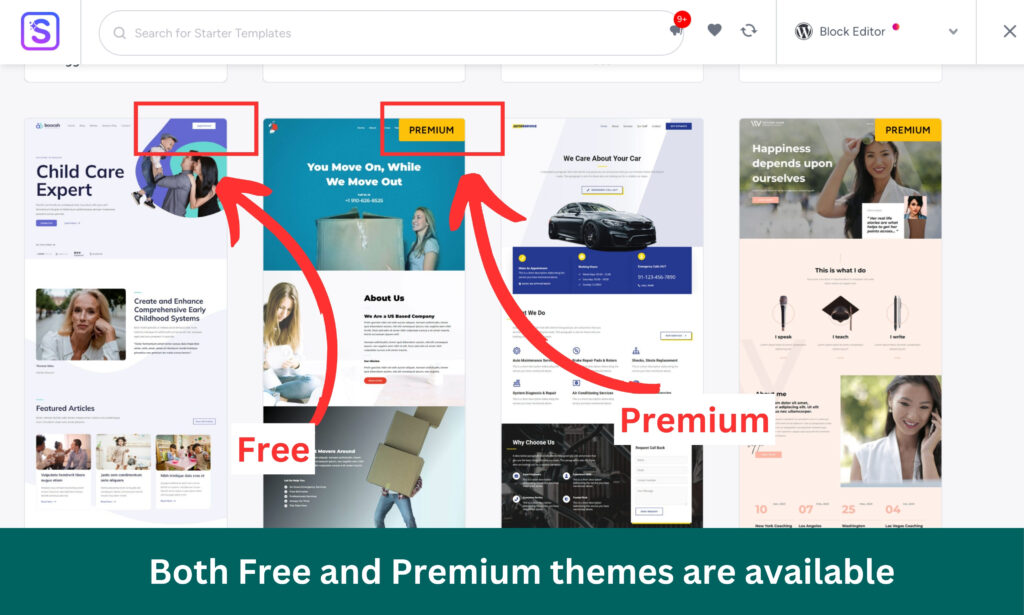
- Select ecommerce:
Select eCommerce platform, you may get many options, if you want our advice then select “WooCommerce” as it is popular and many integrations are available with this.
Select eCommerce platform, you may get many options, if you want our advice then select “WooCommerce” as it is popular and many integrations are available with this.
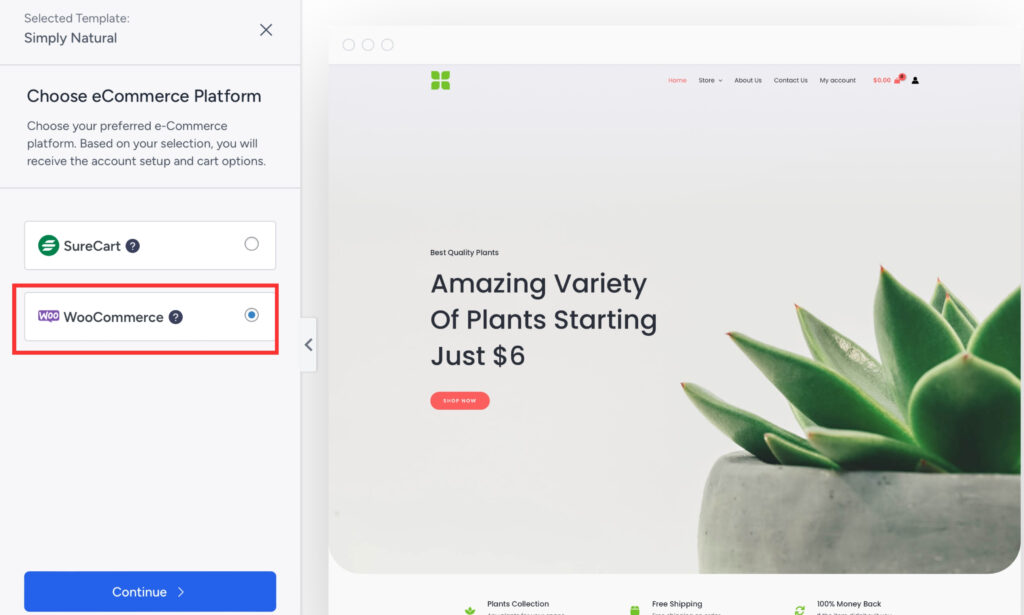
- Colours: Options for different theme-colours are available, try different colours just by selecting different colour palettes, see below image for reference, after selection click continue.
Options for different theme-colours are available, try different colours just by selecting different colour palettes, see below image for reference, after selection click continue.

- Select Features: Select features according to your needs & then click continue.
11. Select Features:
Select features according to your needs & then click continue.
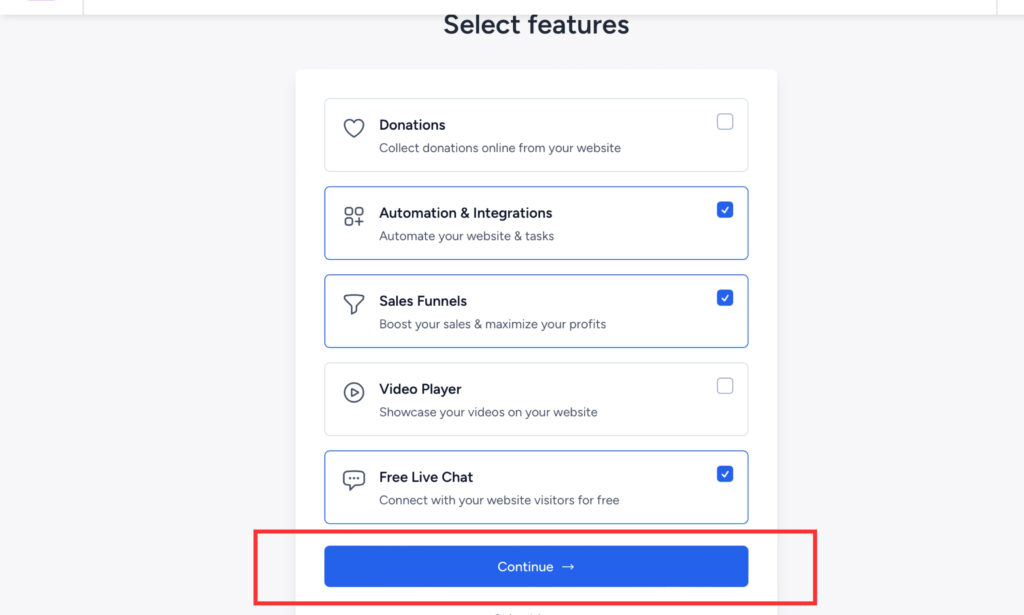
- Fill use informationIn the last step of theme & template installation fill your “Name”, “Email”, select from drop down, on or OFF the advanced option, Recommended OFF.Than click on “Submit & build my website” as shown in picture below.
12. Fill use information:
In the last step of theme & template installation fill your “Name”, “Email”, select from drop down, on or OFF the advanced option, Recommended OFF.
Than click on “Submit & build my website” as shown in picture below.
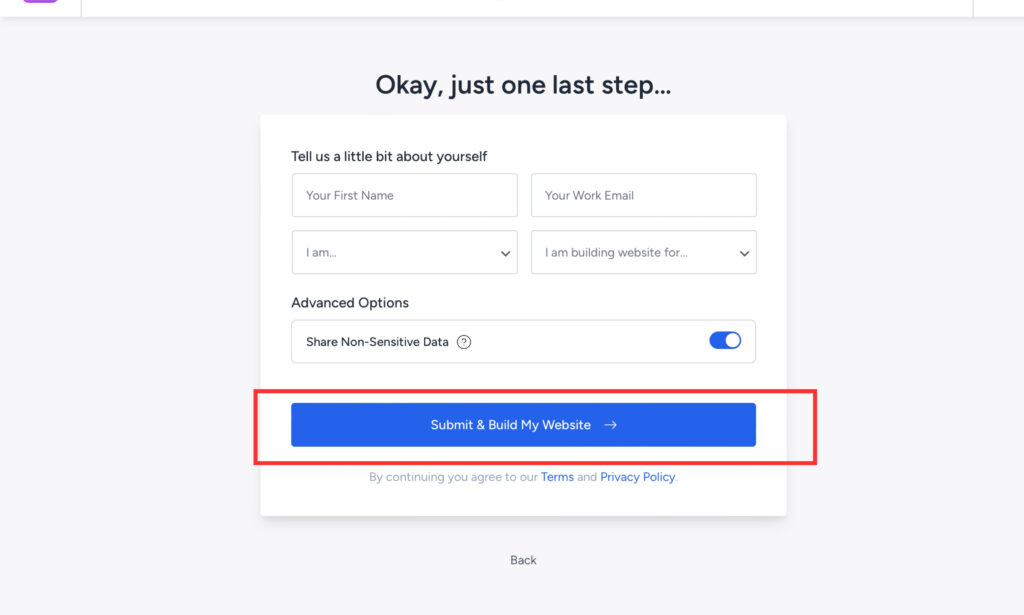
- Wait: It may take around 3 minutes to install your themes & templates on your website.
13. Wait:
It may take around 3 minutes to install your themes & templates on your website.
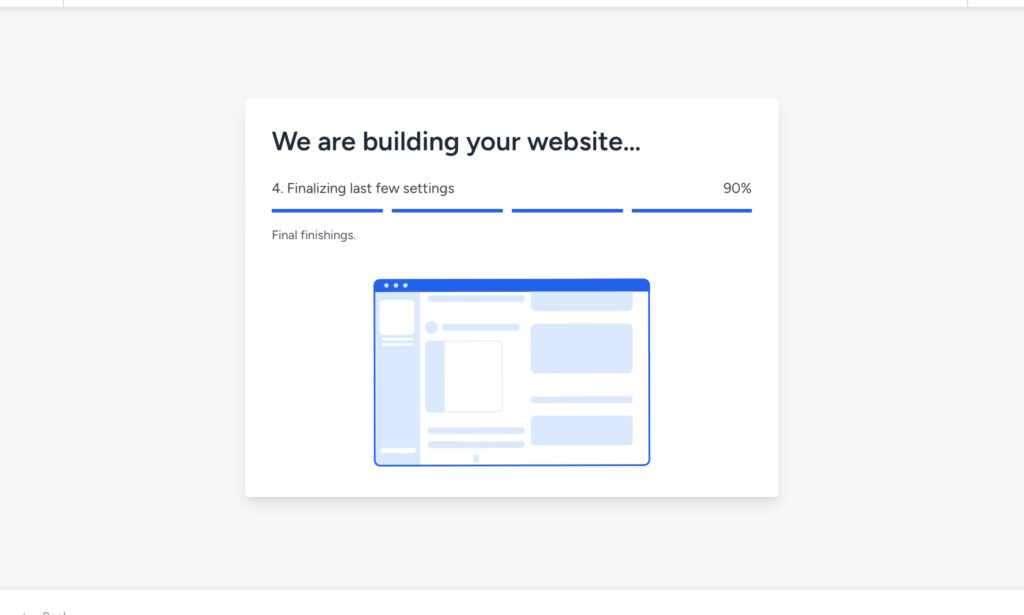
- Installed successfully: You just created a website the basic support, as shown in the below picture it took only 1.23 minutes which could have taken days.In todays time its easier then ever, if you have not created yet you are missing.
14. Installed successfully:
You just created a website the basic support, as shown in the below picture it took only 1.23 minutes which could have taken days.
In todays time its easier then ever, if you have not created yet you are missing.
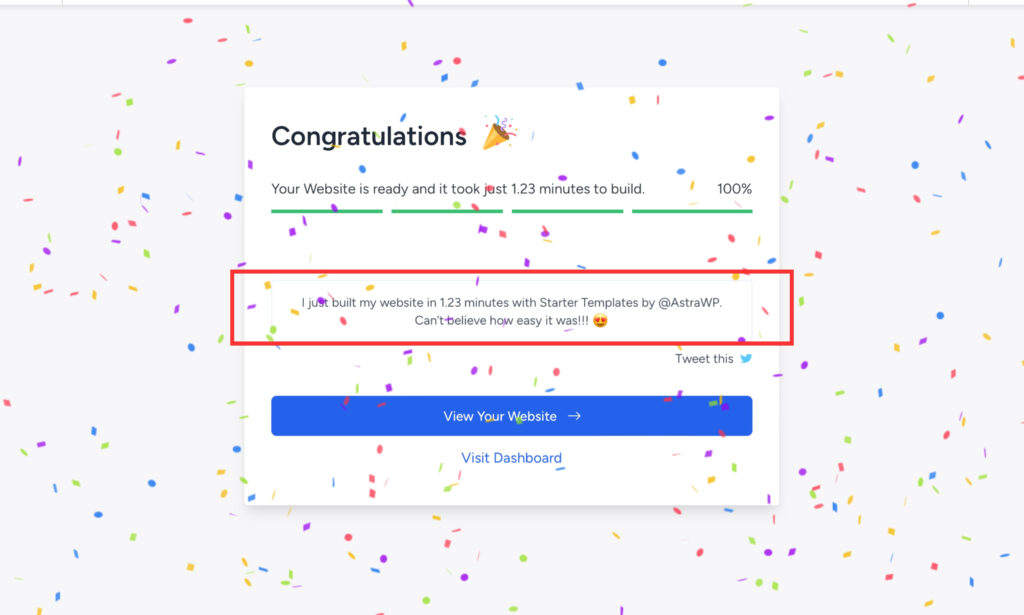
- Look at the website: Take a brief detailed look if you have created, or look at the below picture to see how the website is looking we created by above process.
15. Look at the website:
Take a brief detailed look if you have created, or look at the below picture to see how the website is looking we created by above process.
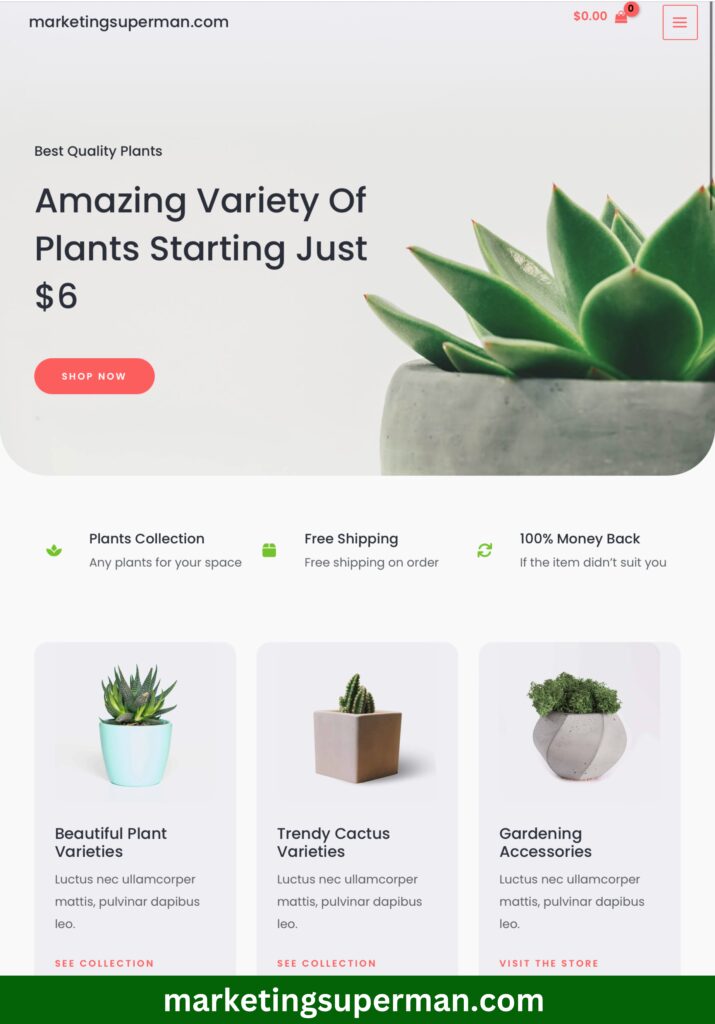

Note: You might also have noticed this template of “Astra” theme is not matching with website’s name “marketingsuperman”😀
and that’s the point of templates and themes, that we can change it within few minutes (but once we have content on your website we don’t recommend changing themes, if you do then create a proper backup, may be consult some expert one on one),
we have made this website’s base within 3 minutes and you can do this again & again until you find the best, just go back and follow same procedure again & again to try 10 or more different templates provided within Astra, and finalise the best.
What we use?🤔- Let us tell you what we use so that you can get a better idea – We are currently using the Astra theme. When you use it on your website you will be able to change theme colours, style, design and other settings.